In this comprehensive guide, we demystify the process of cloning a Linux operating system (Ubuntu) and guide you through the intricacies of booting directly from an iSCSI LUN. We’ll walk you through the entire process, from selecting the right tools for cloning to configuring your system for iSCSI boot. Whether you’re a seasoned Linux administrator or a curious enthusiast, this step-by-step guide is tailored to empower you with the knowledge and skills needed to successfully clone and boot Linux from an iSCSI LUN.
Let’s begin with a summary of the technology prerequisites for accomplishing this task. Firstly, you’ll require a Linux box, whether physical or virtual. It’s essential to note that the method I propose involves system downtime, so scheduling a maintenance window is advisable, particularly if your system is in production. As part of this approach, a connection between the source system and the target Volume/LUN is crucial. I’ll explore the concept of cloning to a file from the source and transporting it to the target side in a future post.
Lastly, a target system capable of providing the iSCSI volume is indispensable for the successful execution of this process. Keep these key components in mind as we delve into the steps for cloning a Linux OS and booting from an iSCSI LUN in our detailed guide.
If you want to Lab the cloning, you’ll need three things:
- Linux Box: I will be using Ubuntu, you can download Ubuntu here: https://ubuntu.com/
- If you want to boot a Virtual Machine (VM) from iSCSI you will need iPXE: https://ipxe.org/download
- For the iSCSI server I used the Nutanix Community Edition: https://next.nutanix.com/discussion-forum-14/download-community-edition-38417 (you’ll need a Nutanix Next Community login)
Here we go, in your Linux box gather a few nuggets of information by executing these commands:
- Become a super user with: sudo su
- List your disk drives with: fdisk -l
- Verify the boot device with: df -f and cat /etc/fstab, and blkid
lab@lab-vm:~$ sudo su
[sudo] password for lab:*****
root@lab-vm:/home/lab# fdisk -l
...
Disk /dev/sda: 20 GiB, 21474836480 bytes, 41943040 sectors
Disk model: Virtual disk
Units: sectors of 1 * 512 = 512 bytes
Sector size (logical/physical): 512 bytes / 512 bytes
I/O size (minimum/optimal): 512 bytes / 512 bytes
Disklabel type: gpt
Disk identifier: 2F122466-CF57-4DAB-A441-276FFFFE87BD
...
Device Start End Sectors Size Type
/dev/sda1 2048 4095 2048 1M BIOS boot
/dev/sda2 4096 41940991 41936896 20G Linux filesystem
root@lab-vm:/home/lab# df -h
Filesystem Size Used Avail Use% Mounted on
tmpfs 391M 1.2M 390M 1% /run
/dev/sda2 20G 6.1G 13G 33% /
tmpfs 2.0G 0 2.0G 0% /dev/shm
tmpfs 5.0M 0 5.0M 0% /run/lock
tmpfs 391M 4.0K 391M 1% /run/user/1000
root@lab-vm:/home/lab#
root@lab-vm:/home/lab# cat /etc/fstab
# /etc/fstab: static file system information.
#
# Use 'blkid' to print the universally unique identifier for a
# device; this may be used with UUID= as a more robust way to name devices
# that works even if disks are added and removed. See fstab(5).
#
# <file system> <mount point> <type> <options> <dump> <pass>
# / was on /dev/sda2 during curtin installation
/dev/disk/by-uuid/91cf8b5a-2c4d-49c4-bcb5-57b59339a2c0 / ext4 defaults 0 1
/swap.img none swap sw 0 0
root@lab-vm:/home/lab# blkid
/dev/sda2: UUID="91cf8b5a-2c4d-49c4-bcb5-57b59339a2c0" BLOCK_SIZE="4096" TYPE="ext4" PARTUUID="853d57ea-8b35-4dc7-bb28-813d1a2e4769"
...
/dev/sda1: PARTUUID="3d8c878b-7431-4732-acd4-ba2a21f5458a"
root@lab-vm:/home/lab#
Based on the results of the earlier commands, we’ve identified that our system is installed directly on /dev/sda. With this understanding, let’s proceed to boot Linux from a Live Ubuntu ISO Image and open a Terminal window. See the following slideshow of the process:
While in the live Ubuntu you could enable ssh to make everything easier. From the terminal executed the following commands
- sudo su
- apt install openssh-server -y
- systemctl enable ssh
- ufw allow ssh
I already have my Nutanix CE deployed and an iSCSI lun configured. The Discovery IP address in my case is 192.168.1.51 and the name on the iSCSI Lun is iqn.2010-06.com.nutanix:lab-boot-lun-ee392c61-6958-4be2-88fc-636bed265e09. To configure the Lice Ubuntu to access the Lun execute these commands (while logged with root using ‘sudo su’):
- apt install open-iscsi -y
- apt install multipath-tools -y
- service multipath-tools start
- iscsiadm -m discovery -t sendtargets -p 192.168.1.51
- iscsiadm -m node –op=update -n node.conn[0].startup -v automatic
- iscsiadm -m node –op=update -n node.startup -v automatic
- systemctl enable open-iscsi
- systemctl enable iscsid
- systemctl restart iscsid.service
- iscsiadm -m node –loginall=automatic
- iscsiadm -m session -o show
The output of the last command should show something like this:
root@ubuntu:/home/ubuntu# iscsiadm -m session -o show
tcp: [1] 192.168.1.51:3260,1 iqn.2010-06.com.nutanix:lab-boot-lun-ee392c61-6958-4be2-88fc-636bed265e09-tgt0 (non-flash)
root@ubuntu:/home/ubuntu#
In my case the original drive is in /dev/sda and the new iSCSI lun is /dev/sdb, to start the cloning execute the following command: dd if=/dev/sda of=/dev/sdb bs=32M status=progress
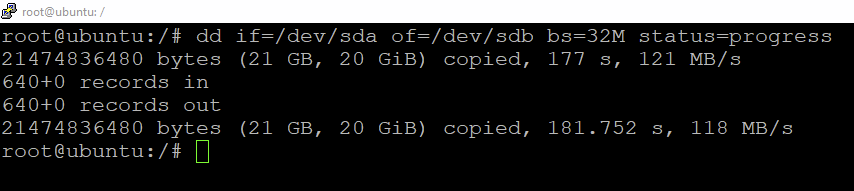
The next step must be done before the reboot. It will configure the system to boot from the new iSCSI Lun.
- mount /dev/sdb2 /mnt
- mount –bind /dev /mnt/dev
- mount –bind /sys /mnt/sys
- chroot /mnt
- mount -t proc none /proc
- hostname -F /etc/hostname
- echo “nameserver 8.8.8.8” >> /etc/resolv.conf
- apt-get install initramfs-tools -y
- apt-get install open-iscsi -y
- echo “iscsi” >> /etc/initramfs-tools/modules
- touch /etc/iscsi/iscsi.initramfs
- update-initramfs -u
- Edit /etc/default/grub:
- Replace:
- GRUB_CMDLINE_LINUX_DEFAULT=”quiet splash”
- With:
- GRUB_CMDLINE_LINUX_DEFAULT=”quiet splash ip=dhcp ISCSI_INITIATOR=iqn.2004-10.com.ubuntu:01:a3ea501f8a8 ISCSI_TARGET_NAME=iqn.2010-06.com.nutanix:lab-boot-lun-ee392c61-6958-4be2-88fc-636bed265e09 ISCSI_TARGET_IP=192.168.1.51 ISCSI_TARGET_PORT=3260″
- Replace:
- update-grub
Now shutdown and boot the Linux from the iPXE iso. Follow the same steps and the slideshow above, except that you will use the ipxe.iso image now:

Be alert to use the ctrl-b early in the boot process:

Now, type ‘dhcp‘ to acquire an IP address and type ‘show net0/ip‘ to verify it.

It is time to boot from the iSCSI Lun using this command:
sanboot iscsi:192.168.1.51::::iqn.2010-06.com.nutanix:lab-boot-lun-ee392c61-6958-4be2-88fc-636bed265e09

And you should have a system booting from the iSCSI Lun. In case that you don’t have access to both the source and target drives, you can pipe the dd command to gzip and save it to a file that can be read at the target system. An example is:
- dd if=/dev/sda | gzip > file.gz
I hope you find this post useful and remember to have a good backup before attempting the cloning procedure.